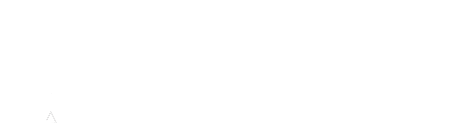一篇单独的Moodle Resource文章介绍 Activity Completion in Moodle. 通过课程管理学生进度的另一种方法是使用Restrict Access. 教师可以通过在活动设置过程中启用这些限制(或通过选择活动的编辑设置)来限制对Moodle中任何活动的访问。. 例如,在创建分配时,打开编辑,选择 添加活动或资源, then select Assignment and click Add. 在初始设置页面中,向下滚动到“限制访问”部分并单击 Add restriction. 有几个限制选项可用.

Activity Completion -如果你想确保学生完成之前的活动, 选择此选项并选择必须完成的活动. 如果您在其设置中设置了通过先前活动所需的分数, 您可以选择学生必须完成并通过先前的活动.
Date -使用此选项,如果你想确保你的学生不能访问活动,直到特定的日期和时间.
Grade -此选项允许您选择特定的先前作业,并设置学生的分数必须大于(或小于)您选择的某个值才能访问作业.
User Profile -选择此选项将使您能够允许或限制访问用户配置文件中的任何字段的活动.
Restriction Set -此选项使教师能够创建复杂的规则嵌套上述任何选项. For example, 可以设置限制,学生只有在完成复习活动后才能访问测验, 在之前的练习测验中获得了及格的分数, 然后等到一个特定的日期.
Hide/Show Option -在限制访问设置中注意这个有趣的选项. 当您选择要添加的限制时,该限制的特定选项将出现在屏幕上. 在这些选项的左边是一个眼睛图标(典型的Moodle显示/隐藏图标). 这意味着学生将在他或她的Moodle页面上看到作业, 但如果不满足限制访问条件,则会显示为灰色. 点击眼睛图标将会把它变成一个有对角线的眼睛, 表明该活动将不会出现在任何不符合您选择的标准的学生的页面上. 这意味着你可以设置一种情况, for example, 你让学生完成一个小测验, 然后根据测试分数的范围为学生设置后续活动. 学生只能看到与他们的分数相关的活动.
如果你想让你的课程更具冒险精神,使用“限制访问”来“游戏化”你的课程. 有关与特定想法有广泛链接的想法,请参阅 Gamification 在Moodle文档网站的使用限制访问页面中. 了解有关限制访问的更多信息, 请参阅Moodle文档网站上的以下资源:
- Restrict Access -一个简短的介绍页面,包括链接到以下页面的详细信息
- 限制访问设置
- 使用限制访问
- Restrict access FAQ